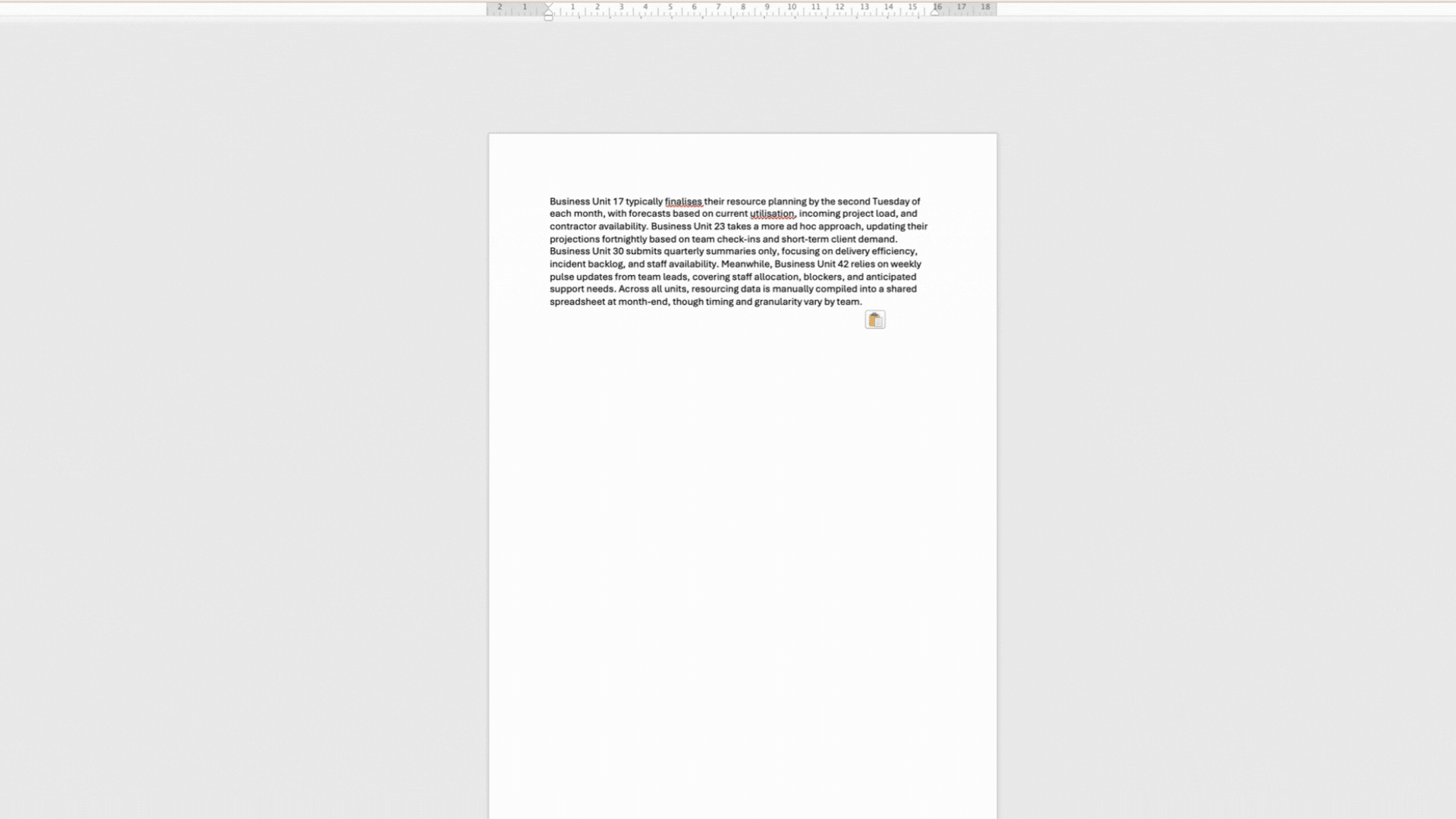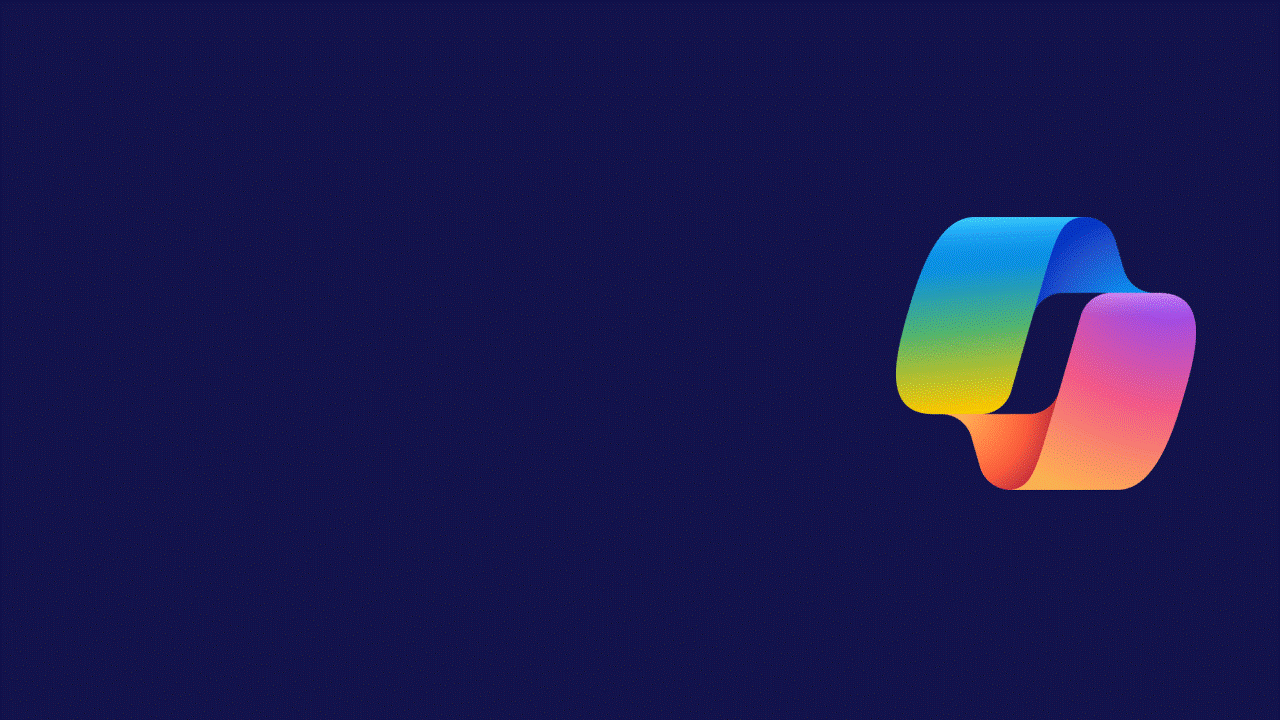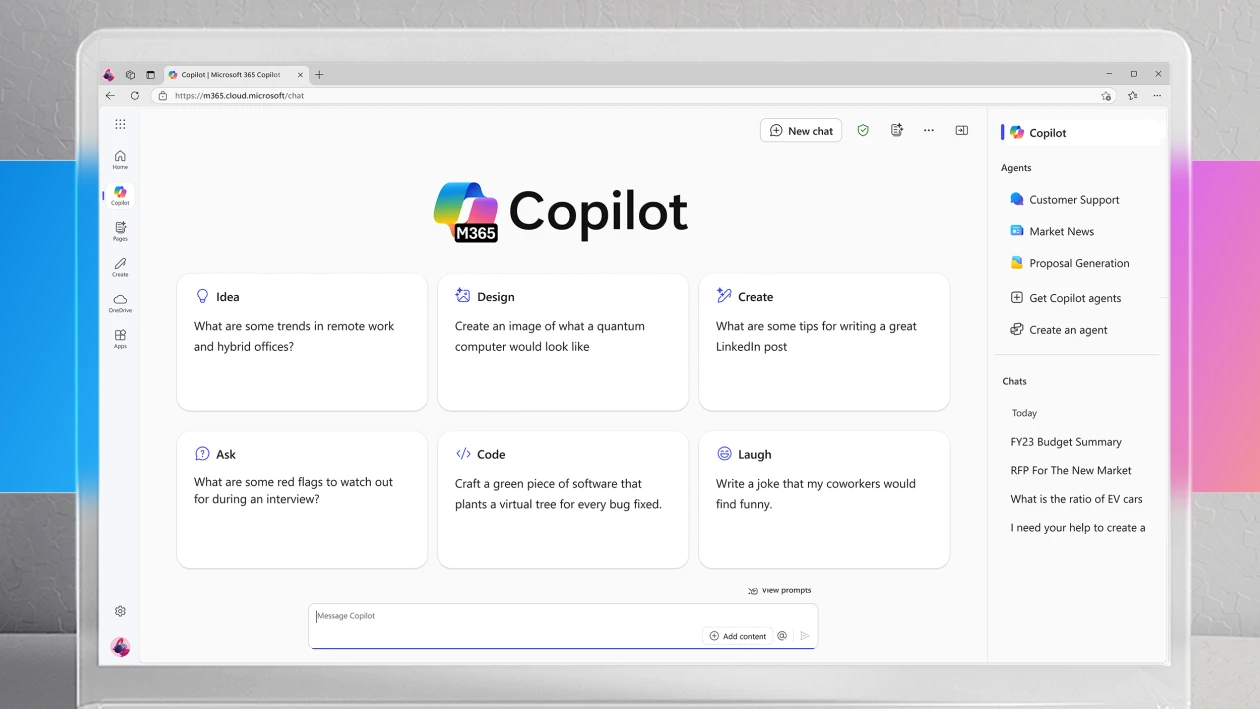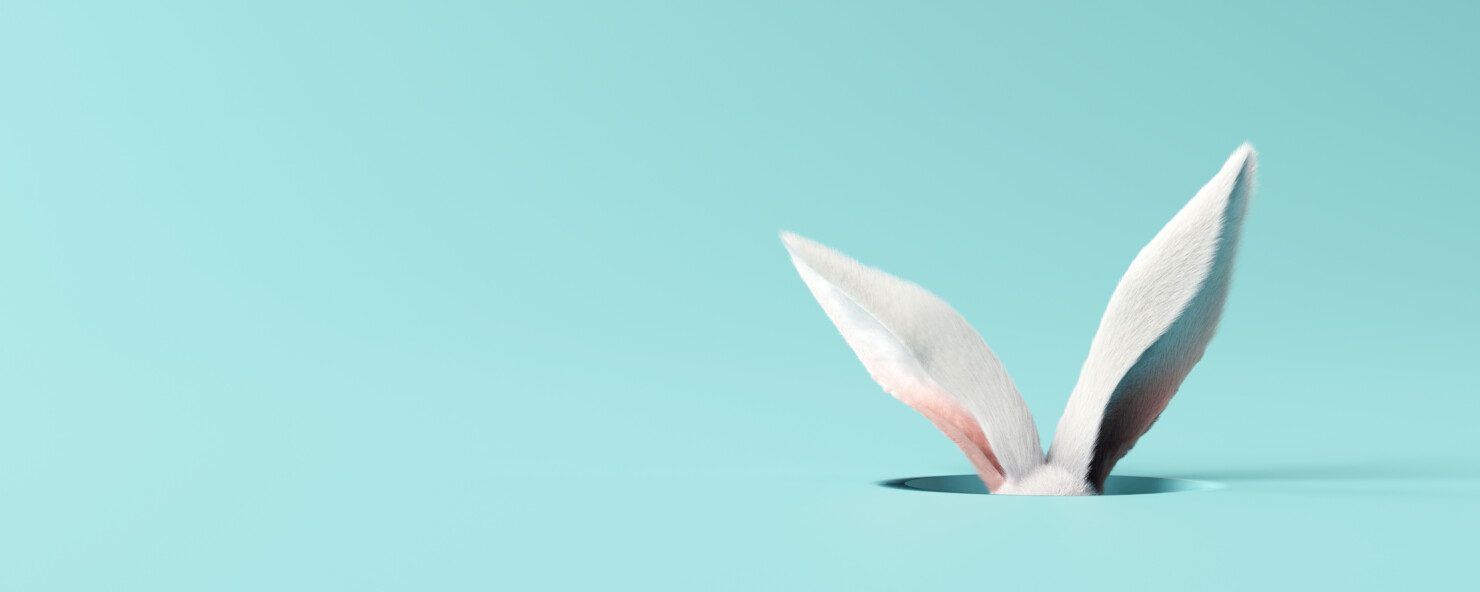
We’ve just wrapped up Easter, so you’re probably full of chocolate (and maybe still finding foil wrappers in random places). But hopefully, you’ve still got room for a few Copilot Easter Eggs! Those hidden gems, clever shortcuts, and handy features that can truly make work better with Copilot.
Because Microsoft 365 Copilot really is your AI assistant, the way you use it naturally reflects how you work. Over time, it becomes an extension of your habits, your style, and the tasks you do most. That means everyone’s experience is a little different, and that’s kind of the beauty of it. We put the call out to our team, the ones deep in Copilot every day, and gathered up some of their favourite finds. We wanted the “wait, you can do that?!” Copilot tips and they delivered!
Whether you’re brand new to Copilot or already using it every day, keep reading as you might just learn something new!
Control Copilot’s web results in Microsoft 365
When you’re using Work mode in Copilot Chat, there’s a simple (but slightly hidden) toggle that lets you decide where Copilot pulls its responses from. If you disable this, content will be generated based on internal information only.
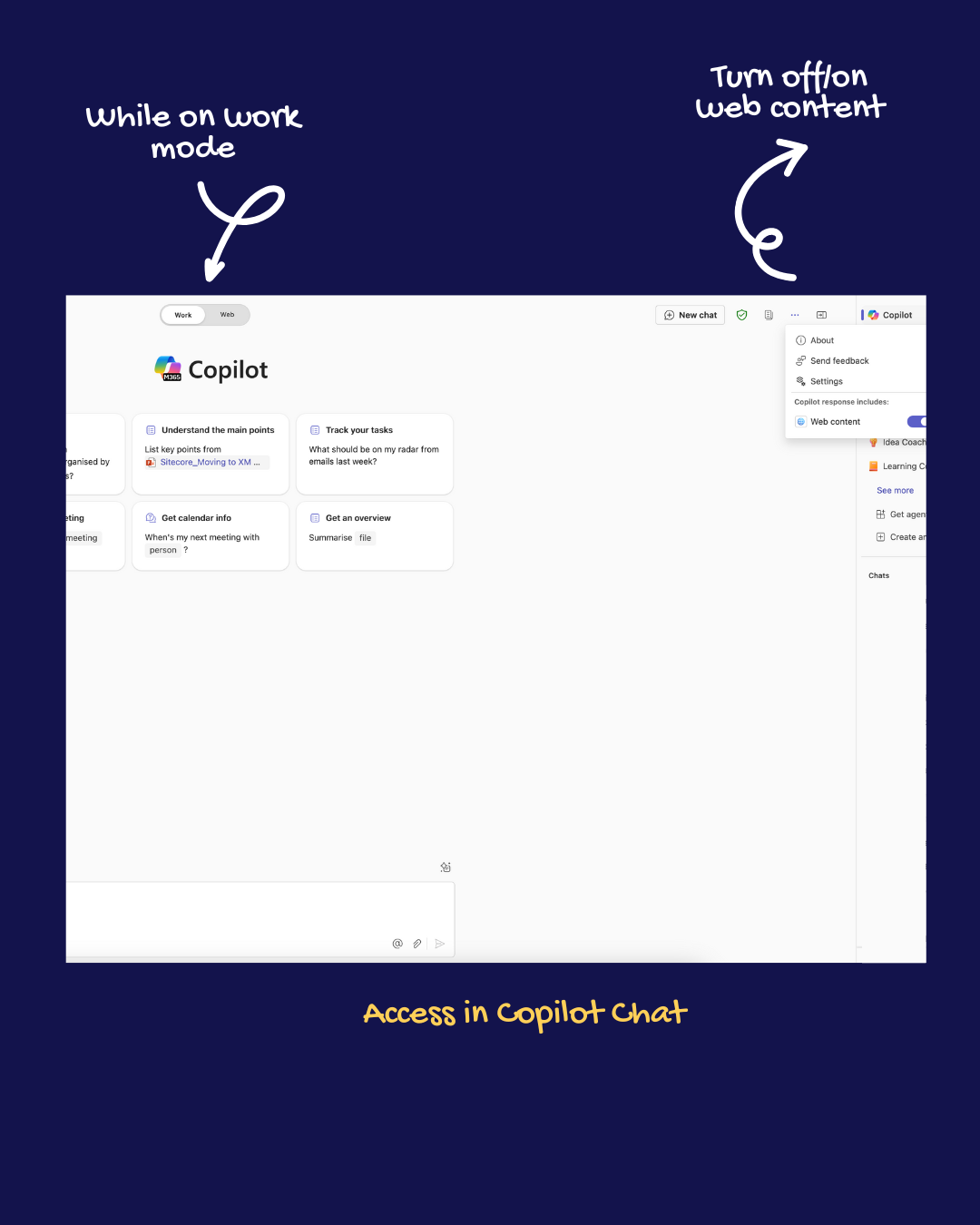
You’ll also find this option in the Copilot pane across Microsoft 365 apps like Word, Excel, and PowerPoint too. Click the globe icon to manage your content preferences, and you’ll be able to easily toggle web content on or off. It’s a quick way to get more focused (or more inspired) responses.
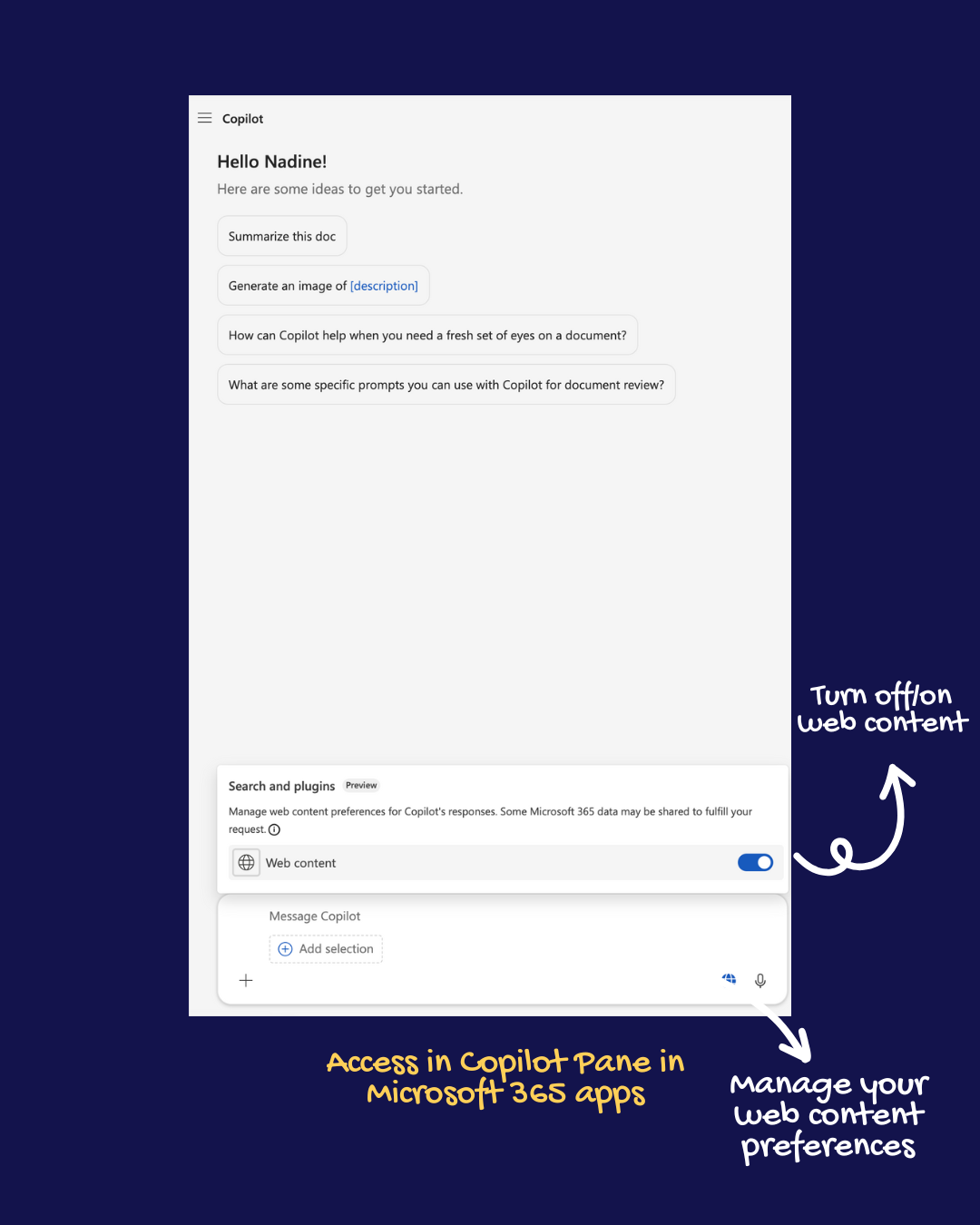
Save time in Word and PowerPoint with your Copilot agents
If you’ve created a custom Copilot agent in Copilot Chat, did you know you can access it directly via the Copilot pane in Word and PowerPoint? No need to switch between apps, your agent is right there and ready to help you work.
This little trick is so handy for anyone who works with reusable content! Need to draft a proposal? Pull in case studies? Reuse contract clauses or past bids? Your agent can surface it all on the spot. It’s a massive time-saver for teams across legal, marketing, procurement, HR and honestly just about any industry.
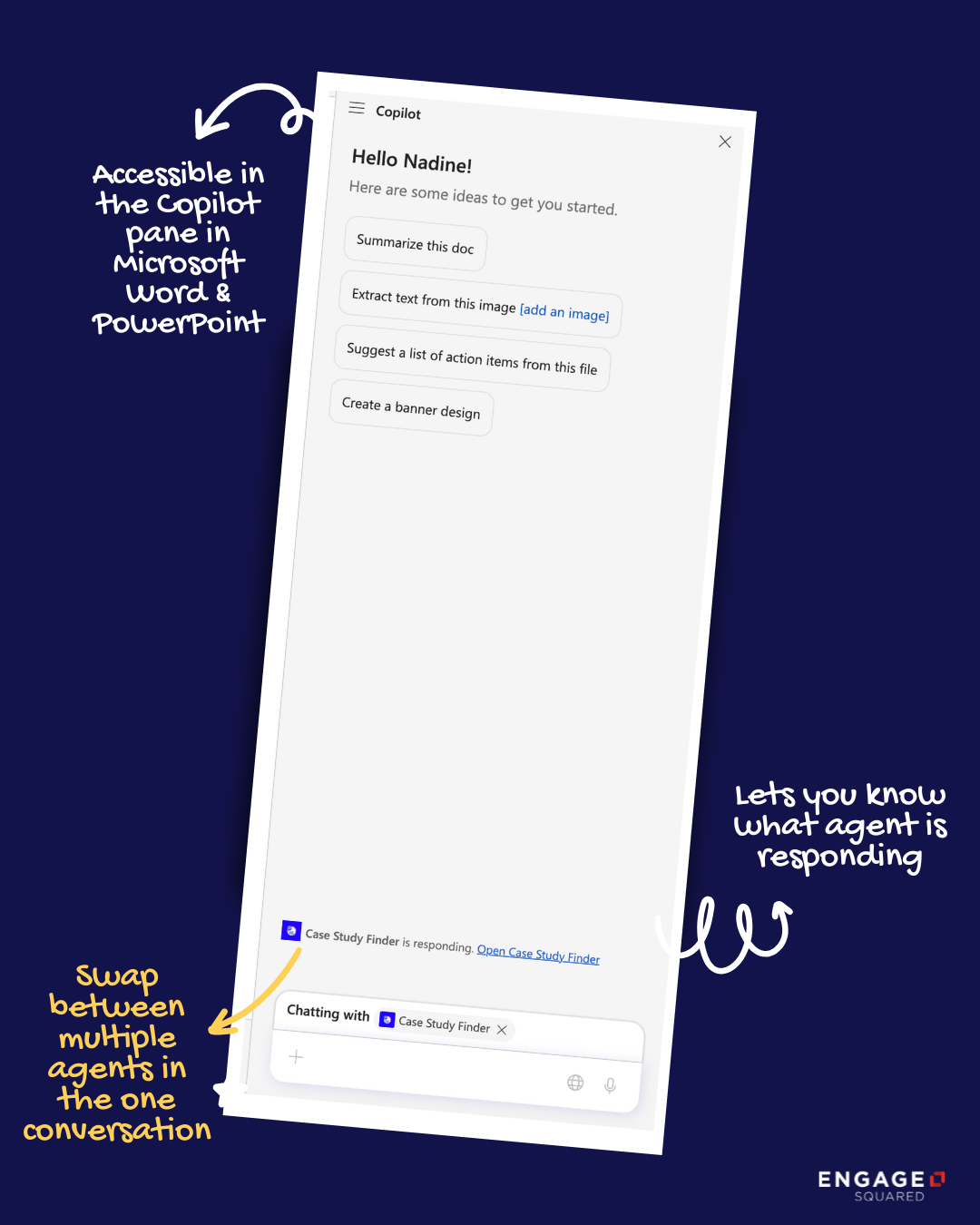
Plus, a quick extra tip: once Copilot generates the content, use the Insert button to drop it straight into your doc or presentation. Just make sure to give it a quick polish! And don’t forget to remove any of those generic Copilot messages that sometimes appear at the end of a response.
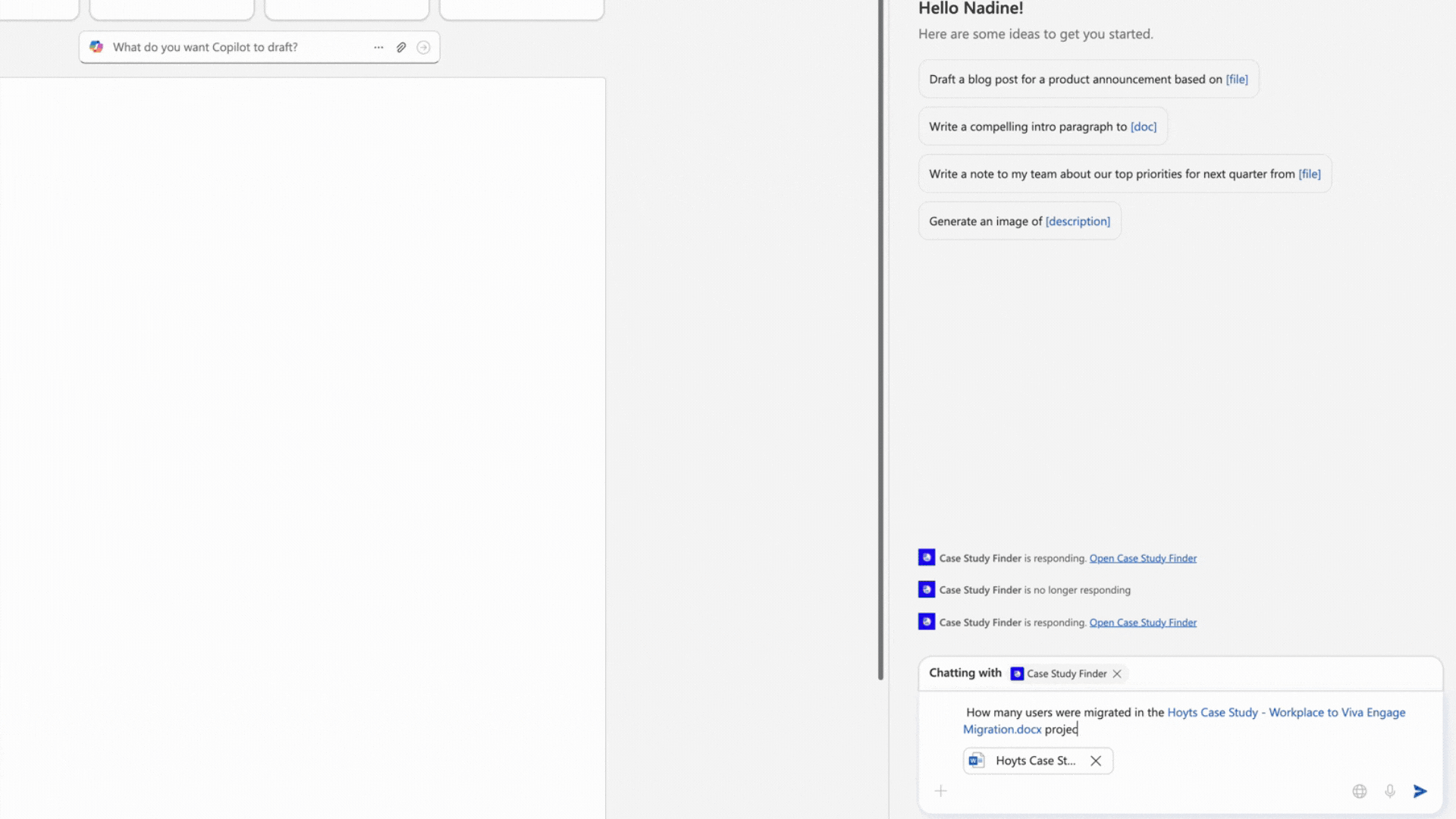
How to insert text from Copilot directly into what you’re working on
Hit review fatigue? Try these Copilot prompts before calling for backup
We’ve all been there, right? Staring at the same document for too long, the words become a blur, and you start second-guessing your work. Maybe it’s a case of information saturation or even good old readers fatigue, but Copilot can help through these moments.
These are some of our go-to prompts when you need an extra review of your work:
- “Are there any contradictions in this document?”
- “Are there any inconsistencies in this document?”
- “How easy is this document to understand for an average professional reader?”
- “Where can I improve this document?”
- “Is the tone of this document approrpriate for the intended audience”
- “Are there any sections that could be more concise?”
Turn long content into clear diagrams with Mermaid
If you’re trying to explain a process or workflow, ask Copilot to generate a Mermaid chart. It can pull key steps from a doc and turn them into a flowchart. This is great for simplifying decisions or showing how a process works.
Also great for turning those long emails into something you can actually digest and use.
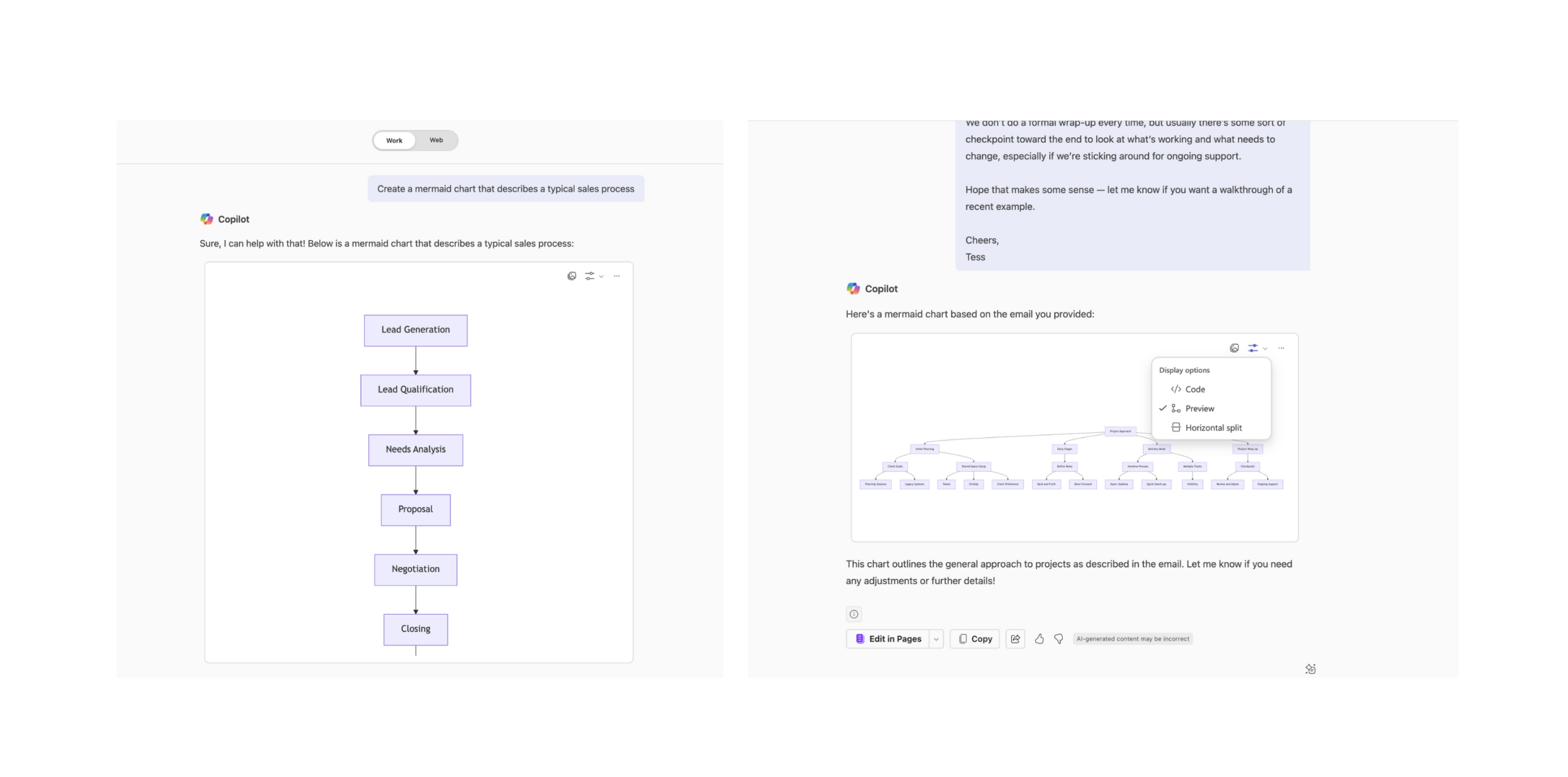
Examples of Mermaid Charts within Copilot
Find (and save) helpful prompts right where you’re working
If you’ve got a prompt you use regularly, like “Summarise this meeting transcript and highlight action items” or “Rewrite this in a more professional tone for a client email” you don’t need to start from scratch every time.
Just click the little bookmark icon next to the prompt to save it. You can even rename it to something clear and useful, like “Client email tone check.”
But here’s our favourite part that is often missed:
Your saved prompts aren’t just in Copilot Chat or the Prompt Gallery site, you can also access them right inside Word, PowerPoint, and other Microsoft 365 apps. Perfect when you’re mid-task and want quick access to prompts that you know actually work for you. Plus, you can filter by the task you’re trying to do.
It’s one of those low-key features that saves heaps of time once you know it’s there.
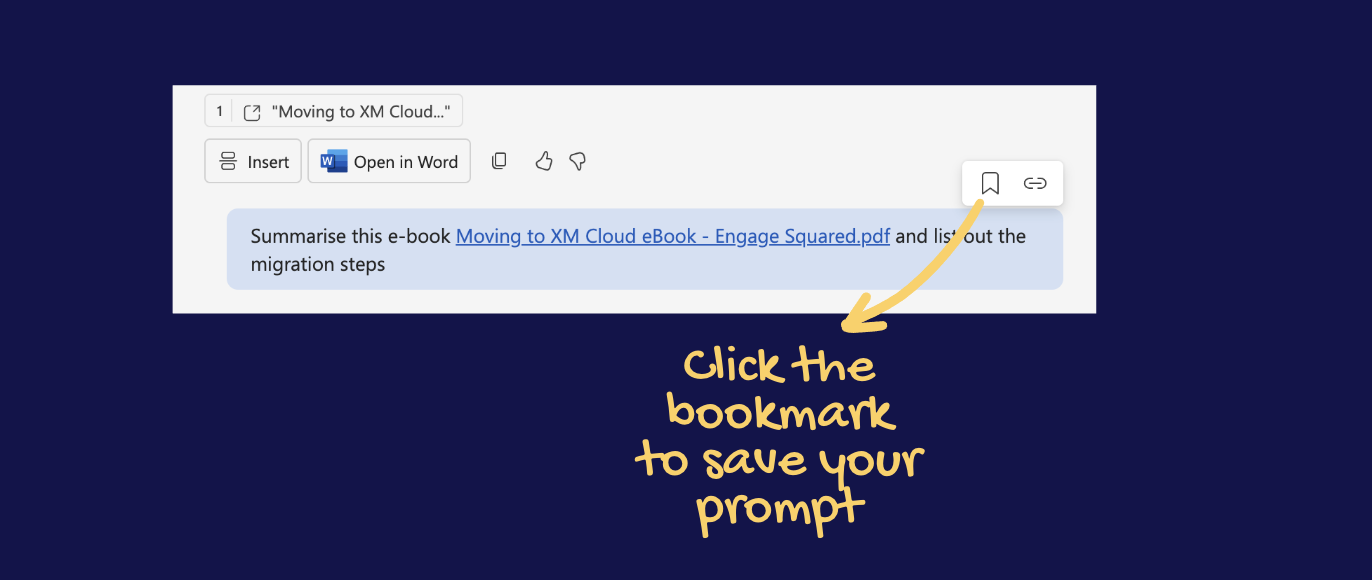
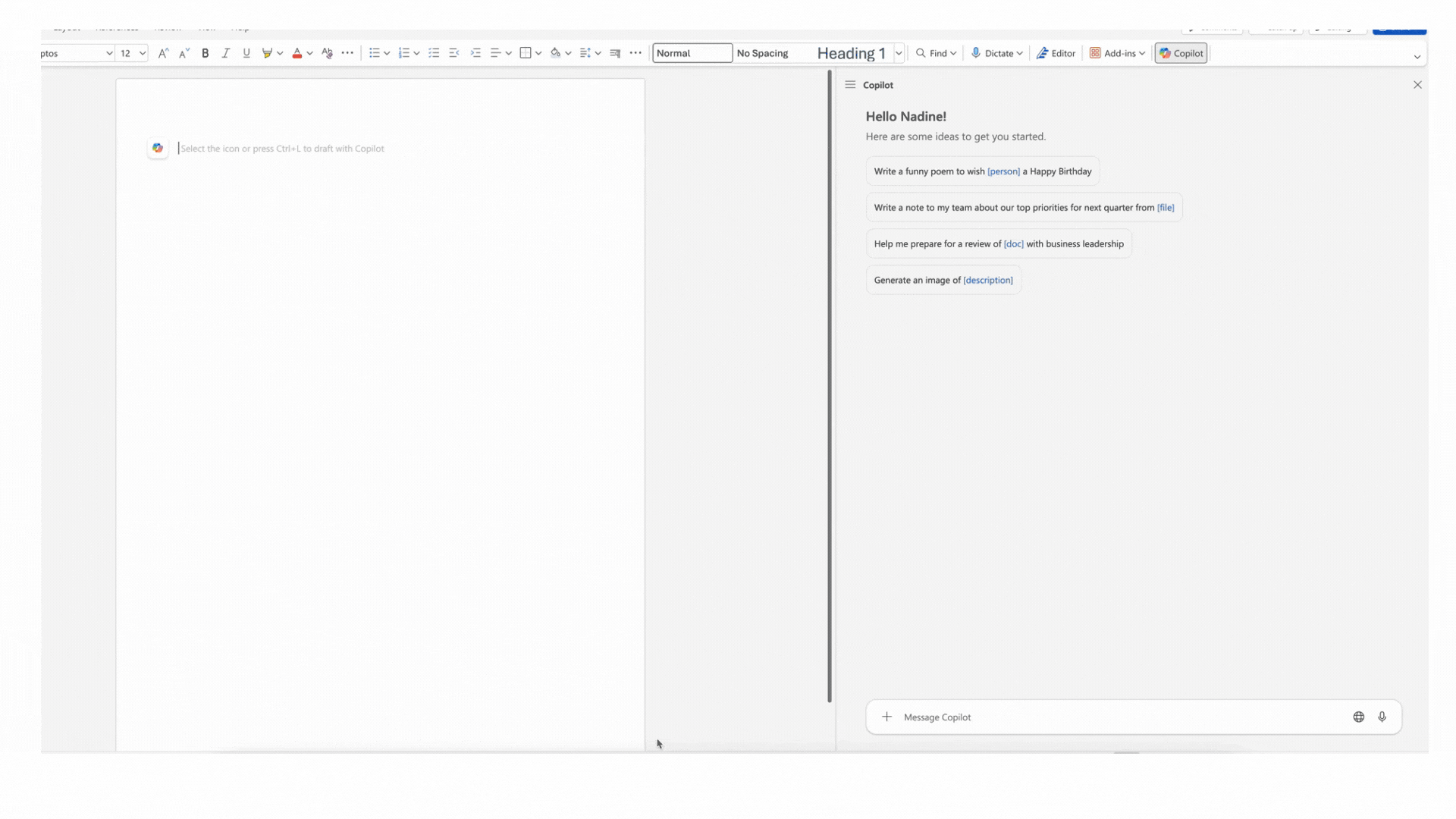
Access your saved prompts across Microsoft 365 apps
Use Copilot in Whiteboard to spark ideas
The next time you’re brainstorming or just need a head start on planning, try opening Microsoft Whiteboard and ask Copilot to help organise your thinking.
You can ask Copilot to suggest categories, summarise ideas, or build out a structure based on what you’ve already added. It’s a great way to turn a brain-dump into something clear and usable, especially in the early stages of a project. This might not be something you’ll use every day, but super handy to know about!
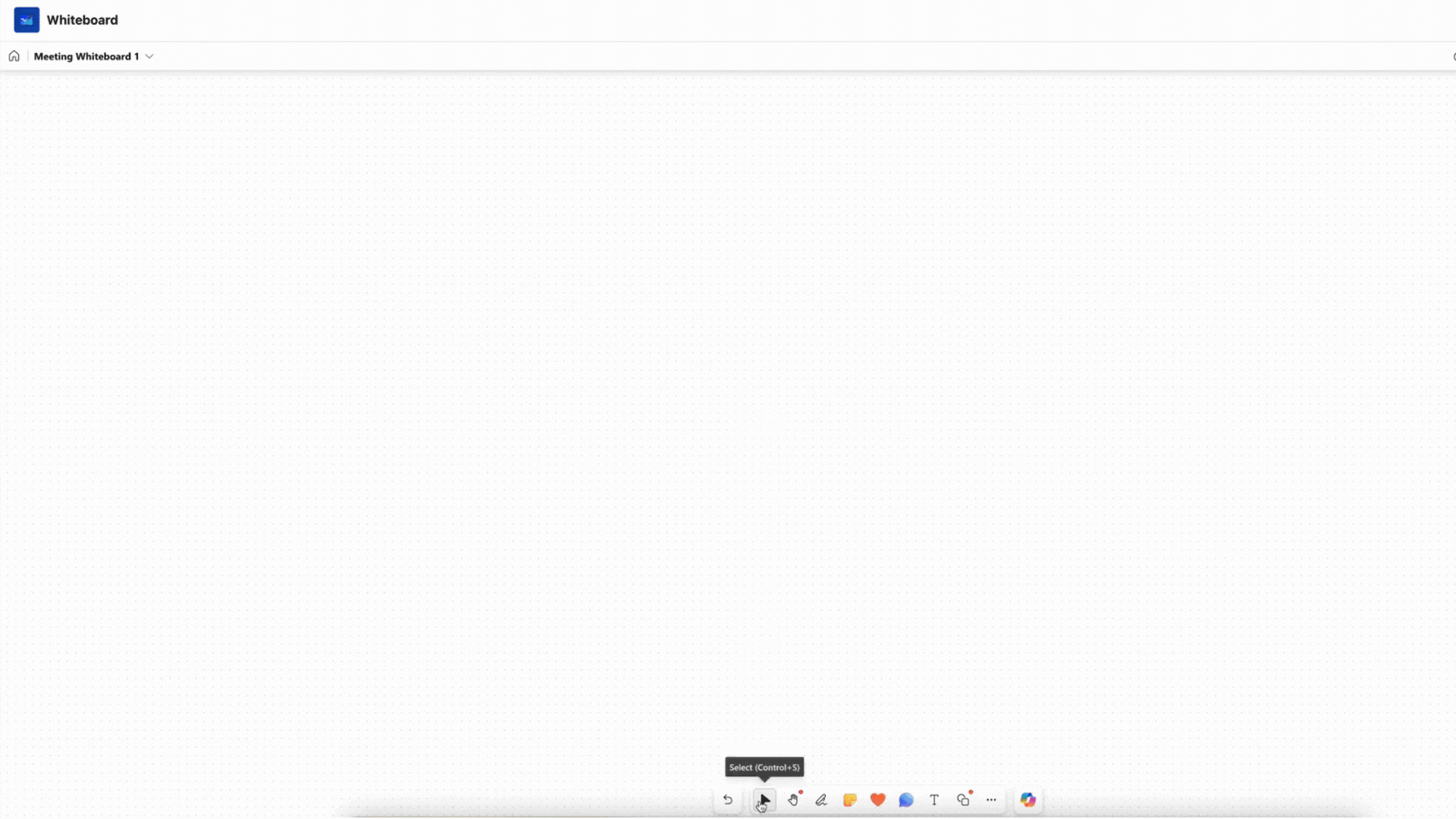
Ask Copilot to visualise information as a table
If you’re working with a list or a bunch of details that feel a bit all over the place including numbers, dates, or key info–try Copilot’s ‘visualise as a table’ feature.
It’s a super simple way to make information easier to scan, compare, or tidy up.
How to do this: Select the text you would like include in the table, right-clict, select Copilot, and then hit ‘Visualise as a table’.