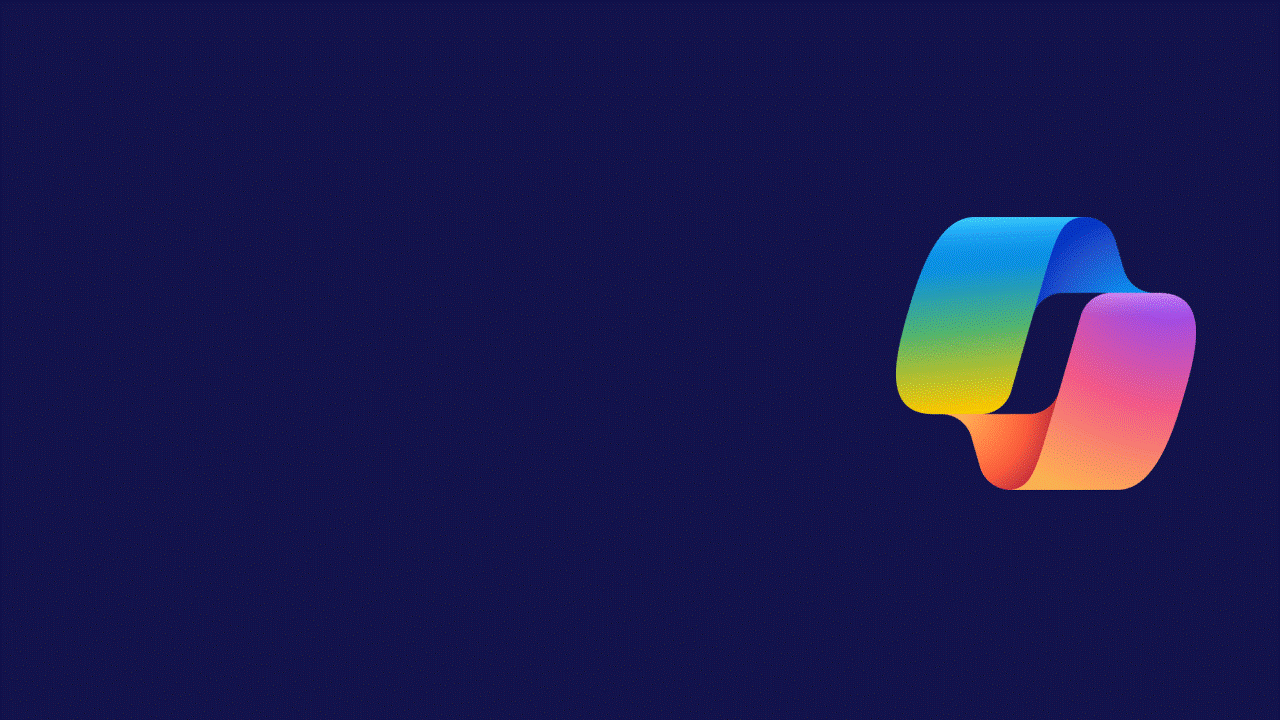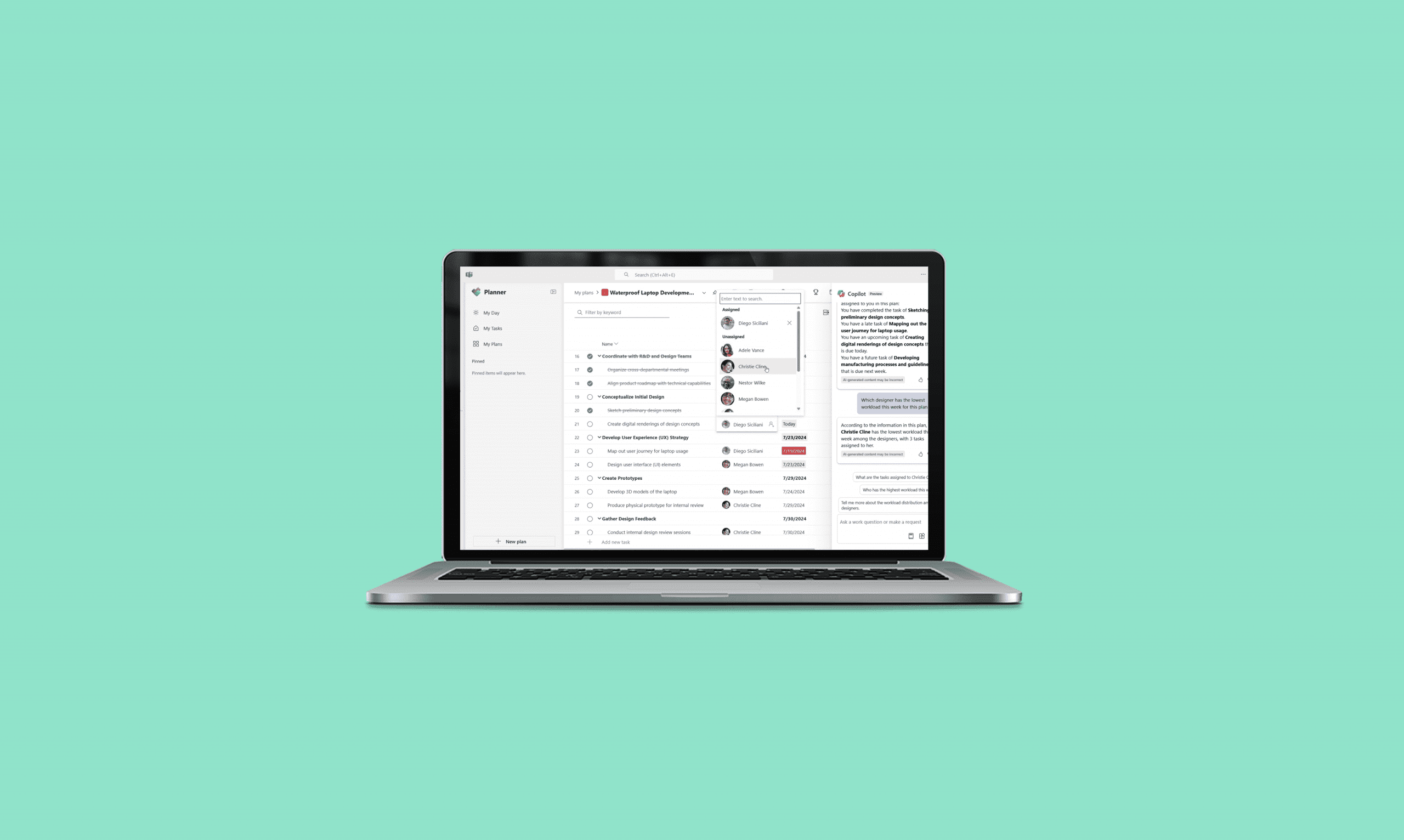
Published September 2023
Planning can be the trickiest part of any project. You’ve got deadlines, tasks, and milestones flying at you from all angles—and sometimes, it feels like the project plan is running you instead of the other way around.
But what if you had a personal assistant, powered by AI, to take care of the nitty-gritty, allowing you to focus on the bigger picture? Enter Copilot in Planner: your new AI-powered planning sidekick designed and proposed to help you organise your project, manage your requirements, and keep everything on track.
In this blog, we’re going to take a test-drive of Copilot in Planner and see whether it actually makes managing projects easier, or if it just gets in the way (we’ll also try and have a bit of fun with it).
How do I access Copilot within Planner?
To access Copilot in Planner (preview), users will need a Planner and Project Plan 3 or Project Plan 5 license. These licenses unlock Copilot’s advanced project management features directly within the Planner app in Microsoft Teams.
Microsoft’s vision for Planner: Simpify project management
As part of Microsoft’s vision to streamline project management, Copilot in Planner is designed to simplify planning, execution, and tracking of projects at every stage.
Copilot in Planner will reliably answer questions about task progress, deadlines, and assignments. Users will be able to easily add subtasks and connect tasks to specific buckets and goals, and will be berated with suggested prompts to help them explore the capabilities of Copilot in Planner.
Microsoft have shown that you can even generate an entire plan—including goals, buckets, and a detailed work breakdown—with a single prompt. In a general sense, Copilot in Planner is supposed to streamline each stage of project management:
- Planning: Teams can set goals, break down work, and auto-generate tasks, goals, and buckets, creating a structured project plan from initial ideas and objectives.
- Effective Execution: Copilot supports task management by organising processes, clarifying next steps, and handling collaboration tasks, identifying potential workload issues, and tracking new goals.
- Tracking Progress: With Copilot’s help, users can efficiently monitor complex projects, surfacing critical information on progress, priorities, and workload at a glance to keep teams aligned and on target.
Microsoft’s vision for Copilot in Planner is to transform planning, managing, and tracking projects, and offer a seamless experience that empowers teams to focus more on project success and less on manual task management. Sounds like a Project Manager’s dream right?
But does it live up to the hype?
Alright we’ve talked it up a fair bit – let’s put it to the test. I’ve started with a completely blank canvas in Microsoft Planner with the goal of establishing a comprehensive plan for my project using Copilot. I want to test out creating a plan from scratch, making changes to the plan on the fly, and using Copilot to query my plan for suggestions and improvements.
Starting from scratch..
I decided to go with the following prompt to start us off: ‘Create a comprehensive plan for an adoption campaign for the use of Copilot in Planner’. The output did not disappoint, with Copilot immediately creating comprehensive task list of activities relating to information technology adoption. It created 10 separate summary tasks, comprising of 32 different individual tasks ranging from identifying stakeholders to collecting user feedback. It even allocated each individual task to a grouping bucket and named each bucket accordingly. These buckets were reflected in the ‘Board’ tab of Planner, where the prospective plan was laid out nicely. Below are snapshots of the Board and Grid views respectively.
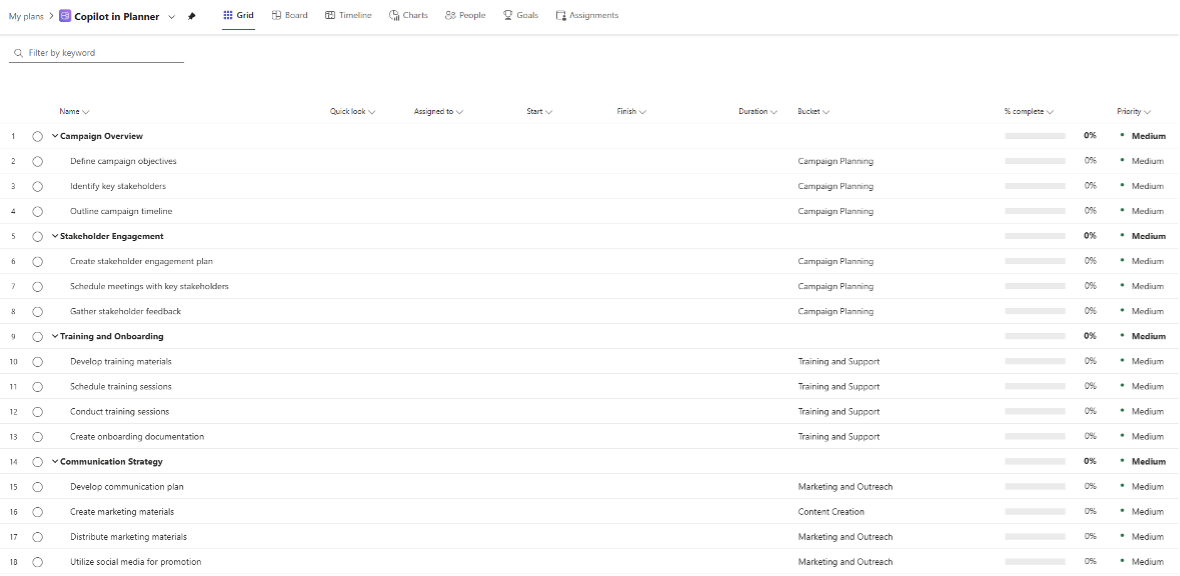
Image: Grid View: Copilot in Planner
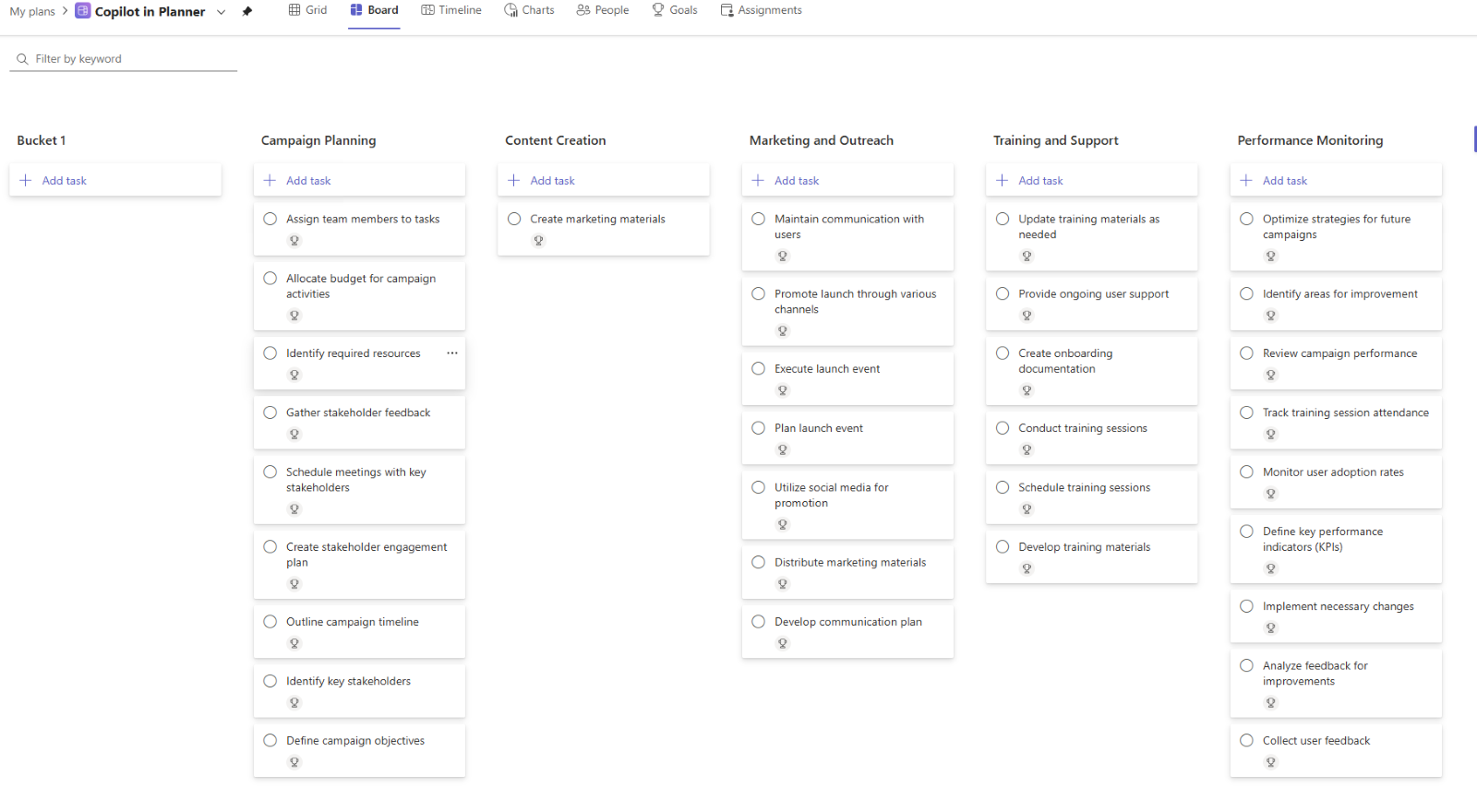
Image: Board View Copilot in Planner
Interestingly, Copilot did not assign priority values to each of its line items, instead assigning them all ‘Medium’ priority. This is arguably appropriate for a plan, as priority would always be subjective to the organisation carrying out the plan and project requirements, so we’ll let that slide.
It also created three different ‘Goals’ for the plan, and allocated task items to each goal. Both the goals themselves and the allocated tasks individually made sense, but together weren’t quite cohesive. For example, one of the goals was to ‘Conduct 10 training sessions for key stakeholders within the next three months’, and some of the tasks that made up that goal were simply ‘Conduct training sessions’ and ‘Track training sessions’. The Start and Finish dates were left blank, and so our Timeline page was blank too. Overall, Copilot created a passable base from which a successful plan could be built with additional customisations.
Adjusting the plan with Copilot
I explored Copilot’s plan-editing capabilities by asking it to perform tasks like adding four new summary tasks with associated individual tasks, replacing the current goals with five new ones (each with three associated tasks), and changing the priority of all items to High. While Copilot made an effort to fulfill my requests, there’s noticeable room for improvement. For example, it added new summary tasks but sometimes duplicated existing ones, created new goals but struggled to allocate tasks for each, and didn’t successfully update the Priority column.
Despite these challenges, it’s clear that Copilot has a solid foundation and significant potential for streamlining plan edits as it continues to evolve. With further refinement, I’m optimistic that these functionalities could become more seamless and powerful in the future.
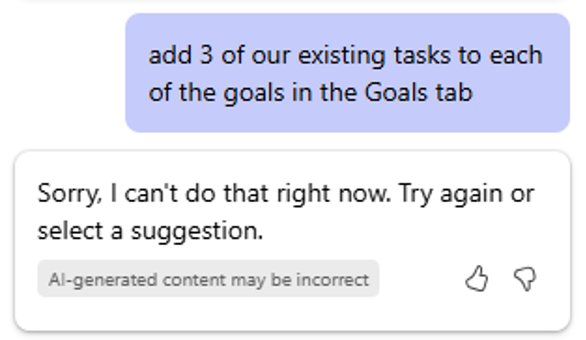
Image: Copilot prompt and respsonse within Planner
Querying the plan
After adding in the content required to make our plan resemble a legitimate in-progress project plan (assignees and start/finish dates), I tested querying Copilot for plan details, strategies and suggestions. I tried prompts like ‘Can you identify any risks for this project?’, ‘Which people have the most assigned tasks?’ and ‘What date is this project due to finish?’. The results here were surprisingly good – the Copilot was able to quickly and accurately answer questions about the content of the plan, referencing users by name and returning information that might be tricky to attain at a glance. It could tell me when certain items were due, if we were on track to meet our goals, which users might be overwhelmed with their tasks, and strategies to work around predicted issues. High-marks for this section!
So, what do we think?
Copilot can help you get your new project plan off the ground quickly, saving you a lot of time by generating tasks, buckets, and goals in just a few clicks. From there, however, you’ll likely need to invest time in editing and reshuffling task items to get the plan aligned with your specific needs. But that’s often the way with project management—every project has unique complexities that require a human touch.
That’s not to say there isn’t immense value already. Once your plan is in place, the ability to query it for insights—especially on large projects with hundreds of tasks and assigned users—can be a game-changer. For this reason alone, Copilot is well worth exploring as a tool to streamline the more repetitive parts of project planning while empowering you to focus on the bigger picture.
If you’re interested, Microsoft have provided a series of ‘a day in the life’ excerpts to show how a Marketing Manager, a Senior Program Manager, and a Product Manager might use Planner with the new Copilot Capabilities. Take a look if you need some inspiration to help you get started!
Need our help?
Adopting Microsoft 365 Copilot is a game-changer, but making the most of its AI-powered capabilities requires the right guidance. Engage Squared is here to help.
We’ll equip your organisation with the skills, governance, and strategies to embrace Copilot effectively, empowering your users to work smarter, innovate faster, and unlock real value. From setup to sustainable adoption, we’ll help you maximise your investment and achieve long-term success.
Learn more about Microsoft 365 CopilotAbout the author
Ryan Ball is a Certified Business Applications Consultant at Engage Squared, with several years’ experience working with the Power Platform, M365 and other Microsoft technologies. He loves helping people find ways to make their jobs easier, and the satisfaction that comes with replacing an old way-of-working with a modern, simple solution. Outside of the office, he is a sports tragic who can be found working on his house and garden, or annoying his fiancée in sunny Brisbane.