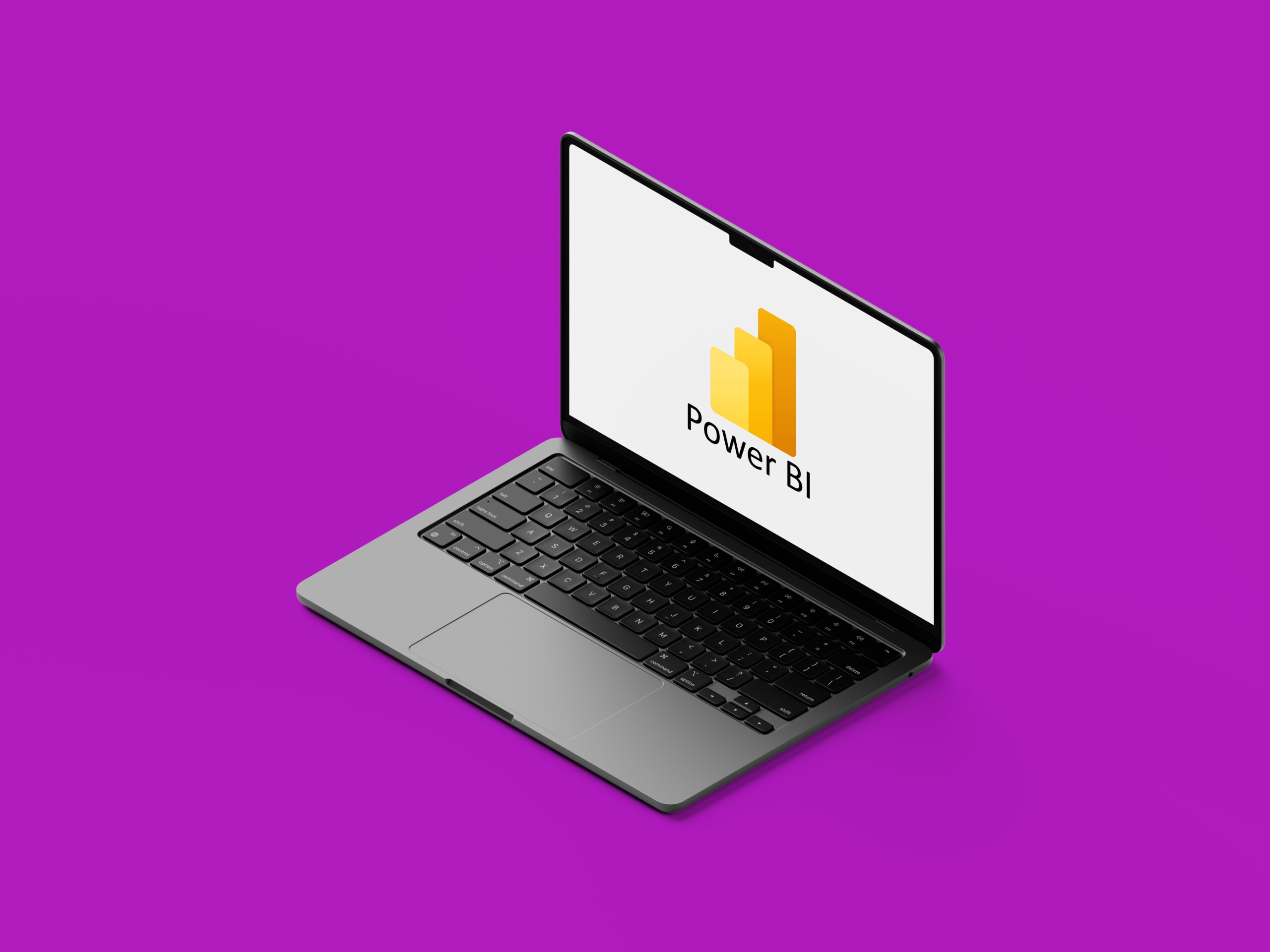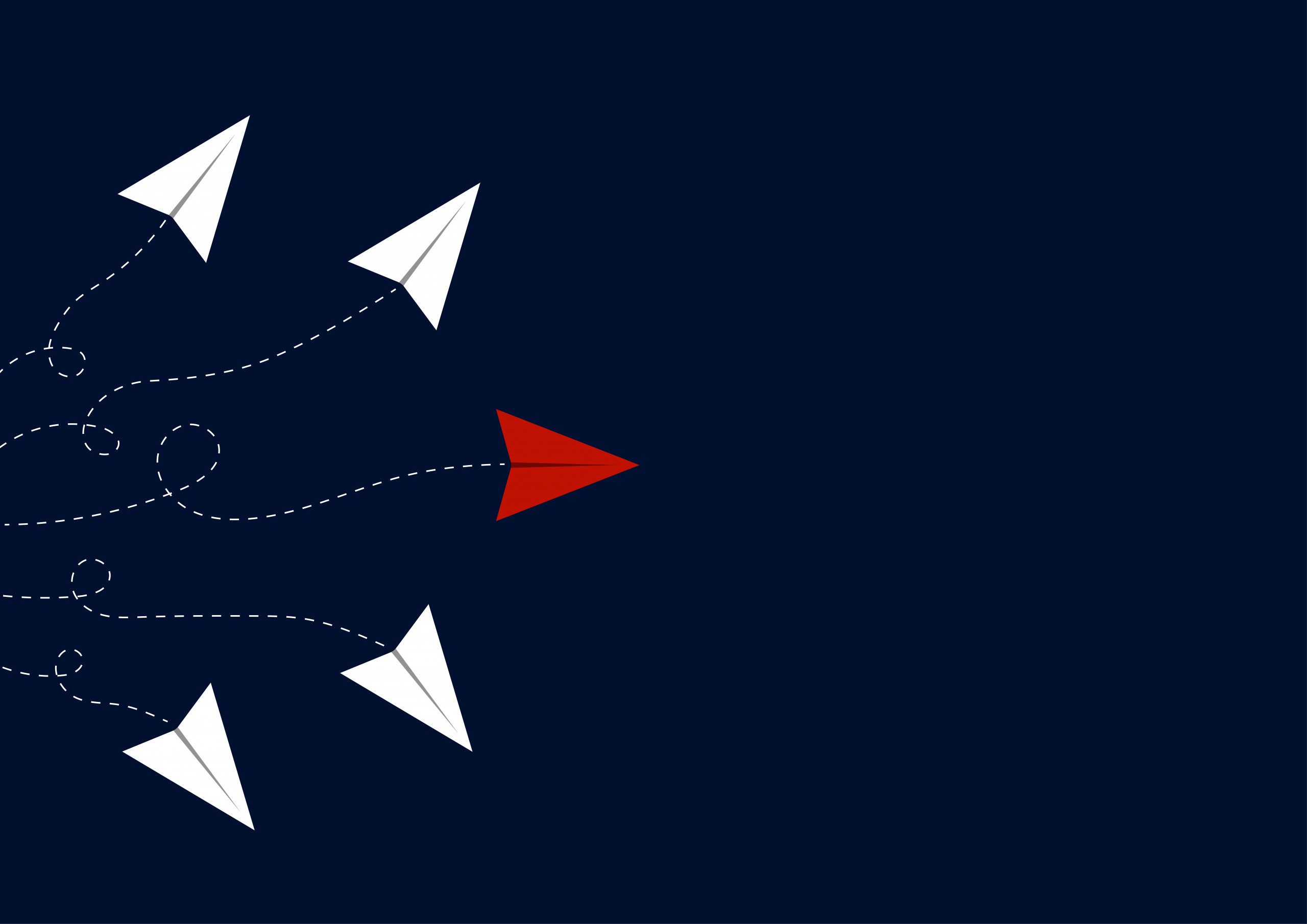Published July 2024
Looking to convert Word documents to PDF as part of a Power Automate workflow in SharePoint Online? For standard modern documents this is pretty straightforward, but as we learned recently, if you are dealing with legacy or macro-enabled Word documents, things can get a little more complicated! Read on to find out what we discovered about the main options and their strengths and limitations.
We recently completed a project with a federal government organisation to design and implement a modern electronic document and record management system (EDRMS). Their existing document management system was a legacy third-party product that had started to break down and was no longer supported. It also lacked record management capabilities to ensure the organisation was complying with their obligations according to the National Archives of Australia.
Our new system was built on SharePoint Online and incorporated complex Power Automate workflows for the review, approval and release of controlled documents to be published to the organisation. A key requirement for the solution was the ability for document controllers to choose to convert a Microsoft Word document to PDF upon release and publishing. There are a couple of out-of-the-box methods available in Power Automate which we expected to be suitable, but after deeper investigation we ultimately found that the types of documents this client was using required us to look further afield for a solution.
OneDrive for Business ‘Convert file’ method
The first method we considered for this requirement was using the OneDrive for Business ‘Convert file’ action. This was a method we had used before and had the key advantages of being a native first-party Microsoft connector, as well as a standard (non-premium) connector. The main drawback of this approach is that since it uses a OneDrive for Business connector, it requires the target file to be stored in OneDrive to be able to convert it. Since our files would all be stored in SharePoint, this would require a few extra steps: copying the file to OneDrive, then converting it, then moving the converted PDF file to our destination ‘published documents’ SharePoint library and deleting the temporary copied file from OneDrive.
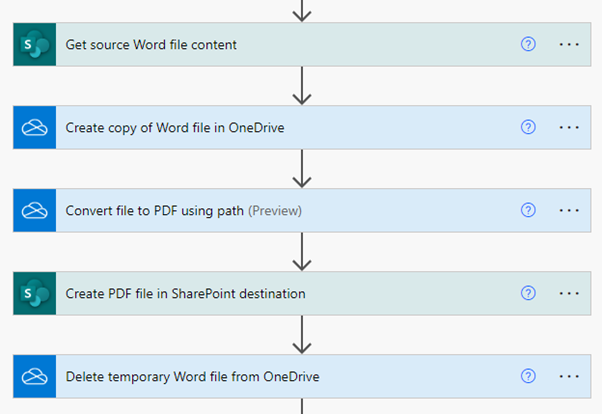
Flow actions using OneDrive convert to PDF action
Word Online (Business) ‘Convert Word Document to PDF’ method
The other initial option we considered was using the Word Online (Business) ‘Convert Word Document to PDF’ action. This also has the advantage of being a native first-party Microsoft connector, however it is a premium connector, meaning a Power Automate Premium or Per-user plan is required for the account running the workflow. The other complexity is that unlike standard SharePoint actions in Power Automate, the ‘Document Library’ parameter field doesn’t accept a dynamic value of a simple URL or list ID – instead it requires the ‘Drive ID’ for the library (presumably this is because the connector supports both SharePoint and OneDrive as a source). We can find this drive ID from the library URL using the trusty ‘Send an HTTP request to SharePoint’ action using the ‘drives’ endpoint.
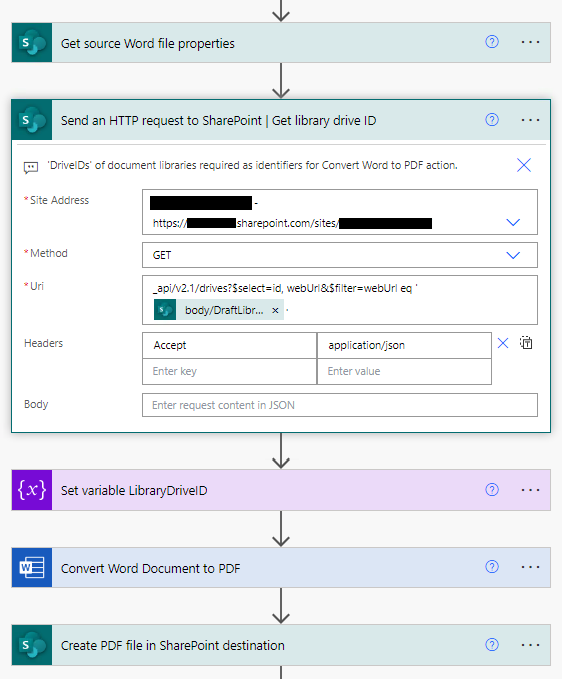
Flow example using Word convert to PDF action
We presented these two options to the client, and they decided they preferred the more direct method using the Word Online (Business) connector, and were prepared to pay for the premium license required for this premium connector.
A consideration was the fact that the client had preservation hold libraries enabled. These are a feature used for retention and compliance purposes which indefinitely keep hidden copies of all documents added to SharePoint and OneDrive, even if the original document is deleted by the user from SharePoint or OneDrive. As a result, if we used the OneDrive connector, even though our workflow could delete the temporary copies of our files it copied to OneDrive once the converted PDF was published, these would still be retained in the preservation hold library, taking up unnecessary storage.
Handling different document types
When it came time to test the Word Online action with the client’s files, we discovered a complication. The files we were migrating from their legacy document management system included a large number of .doc (pre-Word 2007) and .docm (macro-enabled) Word documents which our solution would need to be able to handle. However, we found in our testing that the preferred Word Online action did not support either of these file types. The official documentation for the connector makes no mention of this, which was a little frustrating but not entirely surprising to those of us who have worked in the Microsoft ecosystem for a while!
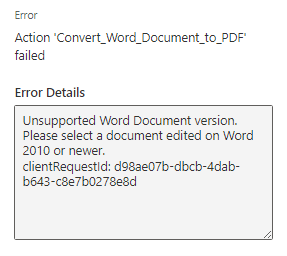
Error message for old Word versions
We considered reverting to the OneDrive method instead, however while this connector does support converting .doc files, it also doesn’t support .docm files (in this case there was at least documentation to confirm this, and we also validated with testing).
Encodian Flowr connnector
With our out-of-the-box options ruled out, we started researching third-party connectors that might be able to fill the gap for us. We quickly came across Encodian’s Flowr connector, which includes a ‘Convert Word’ action which seemed like it would fit the bill, promising support for converting .docx, .doc and .docm (among others) to PDF and other output formats. As a bonus, it also includes a completely free tier which includes 50 free actions per month, which we estimated would be sufficient for our client. The lowest cost paid tier includes 500 actions per month and costs US$499 annually. We signed up for the free 30-day trial with 500 actions included in order to do some testing. Registration with an email address is required to receive an API Key, after which set up is simple. Our tests demonstrated that the conversions worked like a charm with all of our source filetypes.
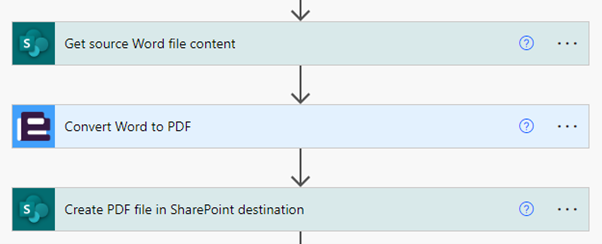
Flow example using Encodian Flowr convert to PDF action
The Encodian website includes comprehensive documentation, including data security and data privacy details which helps to provide confidence using their connectors in an enterprise environment. For Australian users, data is processed in an Australian Azure data centre and data is encrypted both in transit and at rest. There is also an option to purchase a subscription tier which enables the Encodian services to be deployed into an organisation’s own Azure subscription or data centre (albeit at a very high price point for this option).
With the Encodian connector meeting our requirements, we didn’t investigate any of the several other third-party connectors offering PDF conversion, but they may be just as suitable.
* * *
A requirement to convert Word documents to PDFs as part of broader document management processes is a scenario that we encounter in all types of organisations, but particularly those with critical records management or policy and procedure requirements such as government, finance, construction and utility industry clients.
Power Automate can provide a neat, automated solution to this to simplify processes and save time. In most scenarios, we recommend one of the out-of-the-box methods using either the OneDrive for Business connector or Word Online (Business) connector. If you only need to support modern .docx files, then it’s just a question of preference between the (free) standard OneDrive connector with a few extra steps, or the more direct premium (paid) Word Online connector. If you also need to handle legacy .doc files, then the OneDrive method is the way to go. And finally, for scenarios involving .docm or other non-standard file types, we recommend assessing a third-party connector like Encodian’s Flowr.
About the author
Thomas Lalor is a principal consultant in the Digital Workplace and Employee Experience practice at Engage Squared. Thomas has been working with Engage Squared for more than seven years, and in that time, he’s done a bit of everything, from project management, to change management, graphic design, development and of course consulting. One thing that’s stayed constant through it all has been his commitment to helping organisations enhance the employee experience and get the most out of SharePoint and Microsoft 365.
Like what you see?
If you would like assistance to convert your traditional processes into streamlined, digital operations using the Microsoft Power Platform, let’s chat today to see how we can support your transformation journey.
Get in touch